.jpg)
Rutin för kryptering av e-post
Inledning
Information är mer eller mindre en viktig del i allt arbete inom kommunen. Känslig information, exempelvis känsliga personuppgifter eller sekretessklassad information, har ett behov av starkare skydd. Kryptering av e-post är en åtgärd för att stärka skyddet av informationen när den kommuniceras. Kryptering säkerställer att endast den behöriga mottagaren ska kunna läsa meddelandet.
Syfte
Rutinen ska utföras för att skydda känslig information medan den skickas via e-post till en annan mottagare, främst när mottagaren är extern.
Begränsning
Krypterad e-post med hjälp av denna rutin kan inte skickas till funktionsbrevlådor eller till supportbrevlådor (ärendehanteringssystem). Mottagar-adressen måste tillhöra 1 person och inte vara delad.
Målgrupper
- Anställda
- Politiker
- Anställda vid kommunala bolag som har IT-tjänst från SML-IT
- LOV-utförare
Frekvens
Rutinen ska användas när känslig information behöver skickas via e-post. Kryptering ska inte användas för sakens skull. Det ska finnas en anledning att kryptera e-postmeddelandet. De anledningar som finns för att kryptera e-post är:
- Du behöver skicka känsliga personuppgifter
- Du behöver skicka uppgifter som omfattas eller kan omfattas av sekretess
- Du behöver skicka extra skyddsvärda personuppgifter
Ansvar
Rutinen ska användas av anställda inom kommunerna Sotenäs, Munkedal och Lysekil vid behov av krypterad e-post.
Support
För hjälp med problem vid användning av krypteringsverktyget, vänligen kontakta supporten på:
- https://3580.se/
- 3580@sml-it.se
- 13580 (0523- 61 35 80)
Utförande
Kommunens e-postsystem heter Outlook. Outlook kan användas både via ett program på datorn och via en hemsida på Internet. Den enda skillnaden mellan Outlook på datorn och Outlook på Internet är att Outlook på Internet uppdateras oftare av Microsoft. Själva e-posten är densamma i båda. Anställda har, via sitt användarkonto tilldelat av SML-IT, tillgång till Outlook både på datorn och på Internet.
Kryptering av e-post är en funktion som finns på alla anställdas Outlook i båda miljöerna (dator och internet). Därför är utförandet uppdelat i två sektioner, Outlook på Internet och Outlook på datorn, som beskriver hur krypteringsfunktionen kan användas i respektive miljö. Säkerhetsmässigt är det ingen skillnad på vilken Outlook-miljö som du använder när du krypterar ditt e-postmeddelande.
Outlook på Internet
Sammanfattning:
- Gå in på Outlook via webbläsare
- Öppna nytt meddelande
- Klicka på de tre punkterna och sedan välj ”Kryptera”
- Meddelandet kommer att krypteras av verktyget när det skickas
- Slut
Detaljerad beskrivning:
Steg 1 – Starta Outlook på Internet
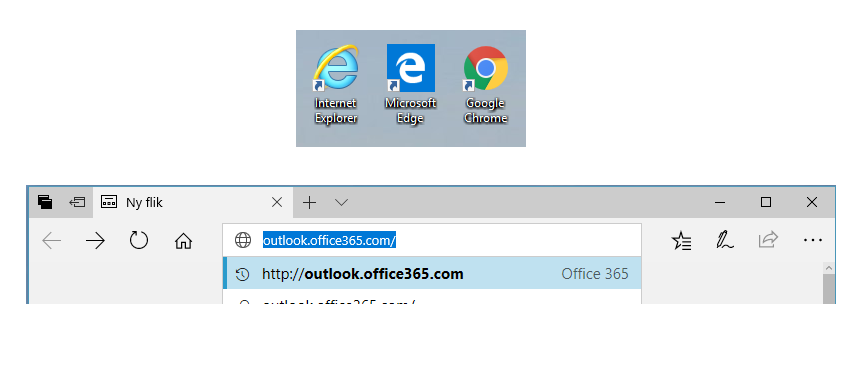
- Starta valfri webbläsare, exempelvis Internet Explorer, Microsoft Edge eller Google Chrome
- Gå till hemsidan ”outlook.office365.com”
- Om du aldrig använt Outlook på Internet, kan du komma att behöva logga in. Det är ditt e-postkonto som du ska logga in med.
- Gå vidare till nästa steg och bild
Steg 2 – Ny e-post
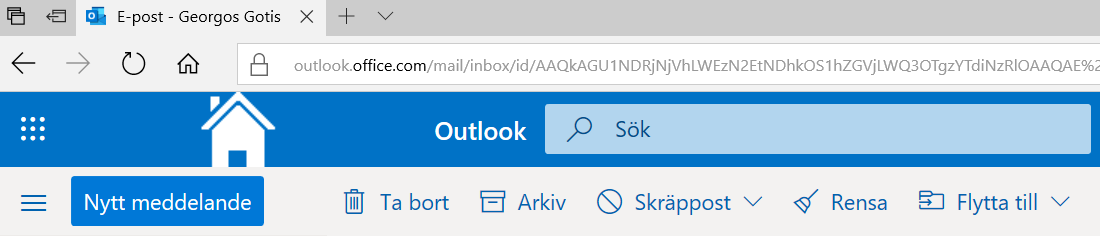
- Öppna ett nytt meddelande genom att klicka på ikonen ”Nytt meddelande”
- Gå vidare till nästa steg och bild
Steg 3 – Krypteringsfunktionen
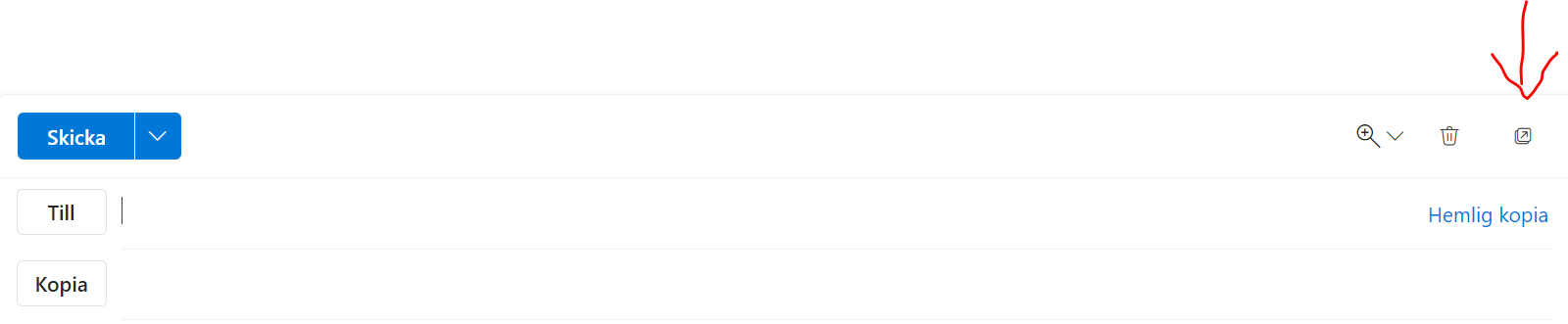
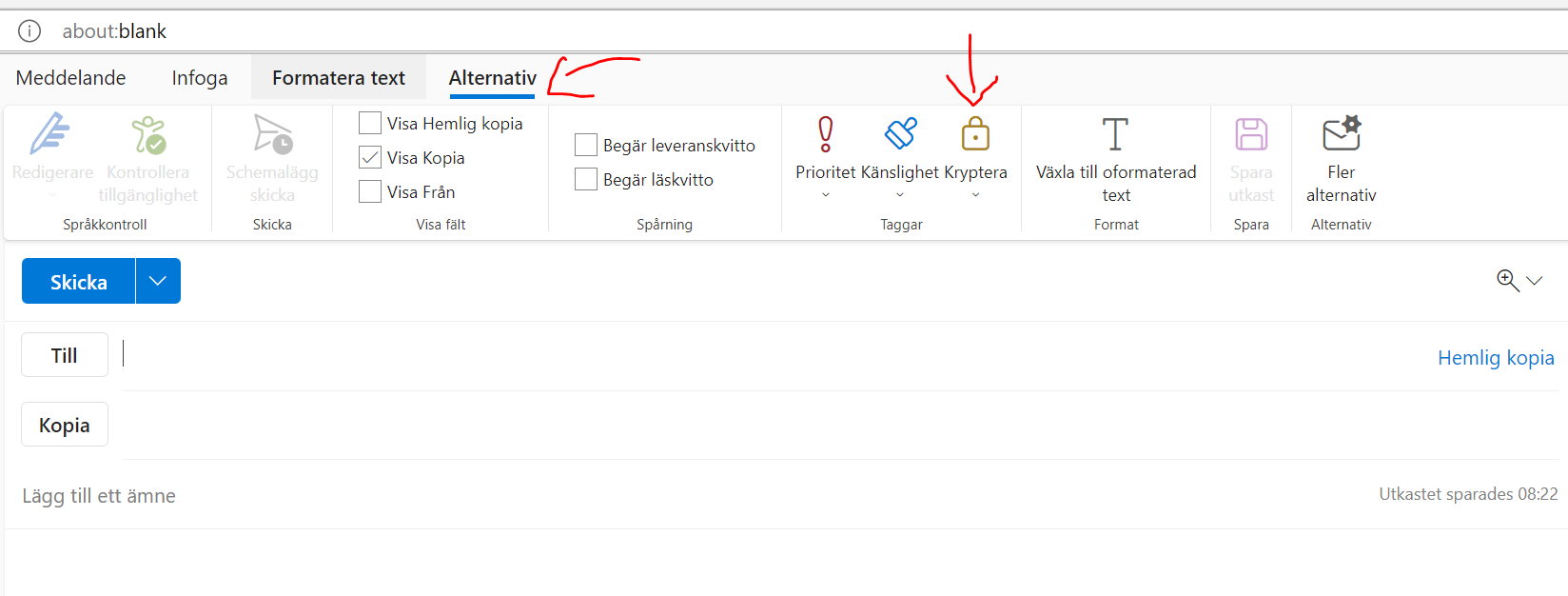
- Rutan för ny e-post har en knapp för att öppna meddelandet i nytt fönster som är placerad till höger. Klicka på den knappen.
- När du öppnat det nya meddelandet i nytt fönster får du tillgång till vyn "Alternativ" i den översta panelen. Klicka på "Alternativ".
- I det nya meddelandets vy för "Alternativ" ska det nu finnas en knapp som heter "Kryptera". Klicka på knappen för att få fram krypteringsalternativen. Alternativen beskrivs nedan:
- ”Kryptera” innebär att meddelandet krypteras och endast mottagaren kan öppna meddelandet.
- ”Vidarebefordra inte” krypterar också meddelandet, samtidigt som ytterligare restriktioner aktiveras. Mottagaren kan läsa, spara ner, ta bort och ändra bifogade filer men inte vidarebefordra e-postmeddelandet, skriva ut fil och innehåll samt inte heller kopiera innehållet från vare sig fil eller meddelandet.
- Välj det skydd som passar dina behov och gå vidare till nästa bild
- Gå vidare till nästa steg och bild
Steg 4 - Kryptering aktiverad
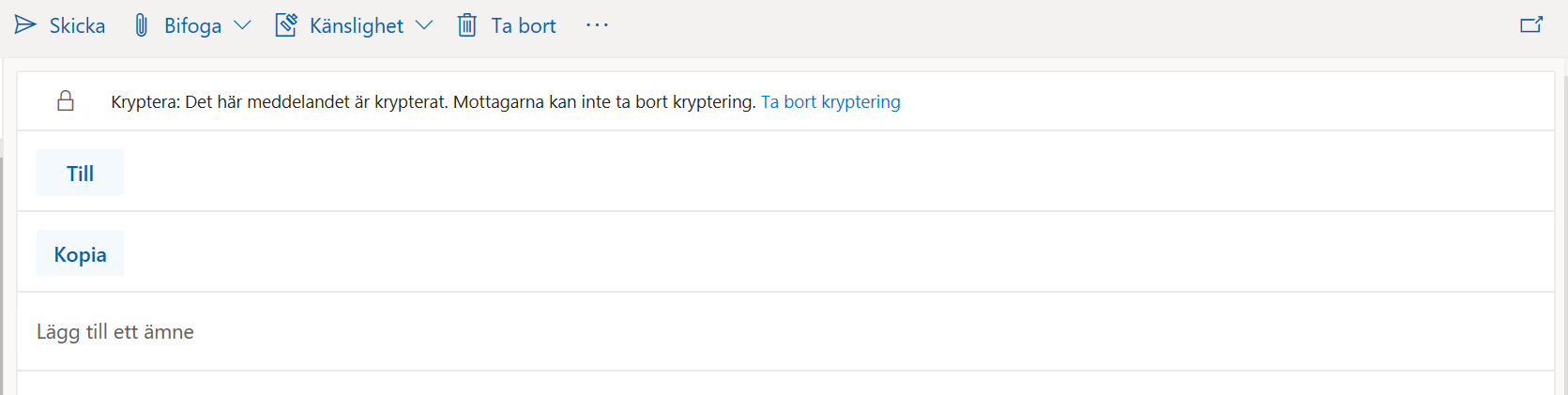
- Krypteringsfunktionen är nu aktiverad. Notera texten under verktygspanelen som bekräftar detta.
- Om du skulle behöva inaktivera krypteringen på meddelandet, klicka på ”Ta bort” längst till höger på samma rad.
- När meddelandet skickas är det nu krypterat via verktyget
- Om mottagaren behöver skicka information som kräver kryptering till kommunen kan det ske på följande sätt:
- Inleder kommunanställd konversationen med kryptering aktiverad så kan mottagande extern part svara i samma e-postkonversation. Konversationen är krypterad av verktyget mellan båda parter.
- Om extern part inleder konversationen så ska denne inte skicka den känsliga informationen i det första e-postmeddelandet. Kommunanställd måste först svara med kryptering aktiverad. Därefter kan konversationen användas för att skicka krypterad e-post mellan båda parter.
Outlook på datorn
Sammanfattning:
- Öppna Outlook på datorn
- Öppna nytt e-postmeddelande
- Klicka på ”Alternativ”
- Klicka på ”Behörigheter” och välj krypteringsval
- Meddelandet kommer att krypteras av verktyget när det skickas
- Slut
Detaljerad beskrivning:
Steg 1 – Starta Outlook på datorn
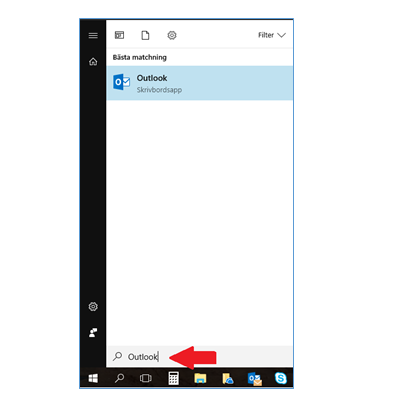
- Starta programmet/applikationen ”Outlook”
- Outlook kan hittas på skrivbordet eller på startmenyn. Om programmet inte existerar på dessa platser kan du pröva att söka på programmet genom att klicka på förstoringsglaset längst ner i vänstra hörnet och skriva ”Outlook” (se röda pilen)
- Gå vidare till nästa steg och bild
Steg 2 – Ny e-post
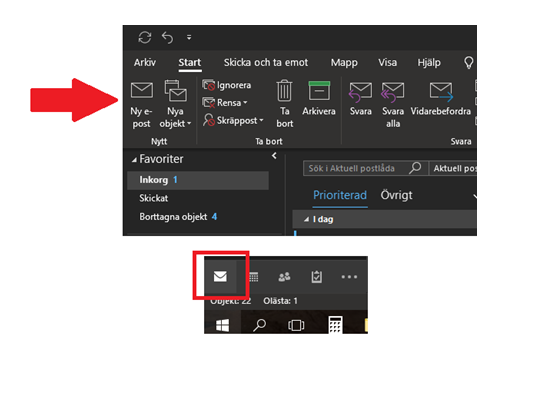
- Öppna ett nytt meddelande genom att klicka på brev-ikonen ”Ny e-post” (se röd pil)
- OBS: Om ikonen inte syns, klicka på brev-ikonen längst ner i vänstra hörnet av sidan (se röd ruta). Nu bör ”Ny e-post” synas.
- Gå vidare till nästa steg och bild
Steg 3 – Krypteringsfunktionen
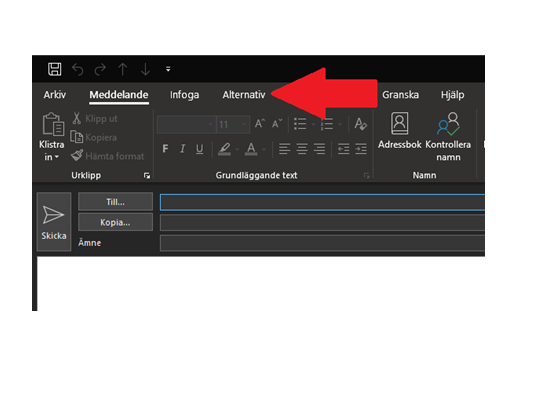
- I fönstret för det nya e-postmeddelandet, klicka på ”Alternativ” över verktygsfältet, längst upp i fönstret (se röd pil)
- Gå vidare till nästa bild
Steg 4 - Välj behörighetsalternativ
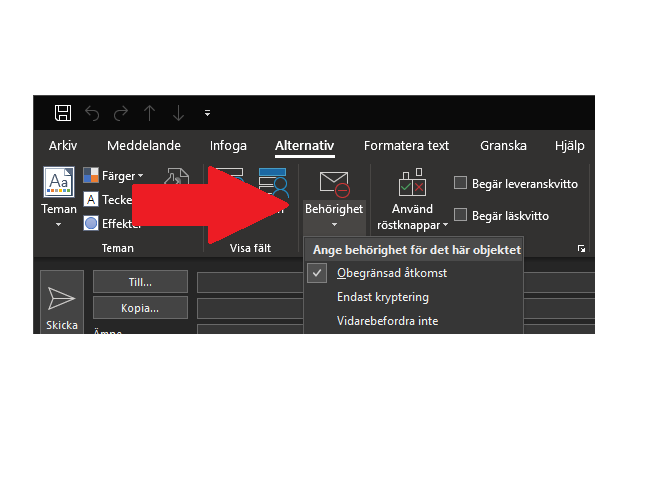
- Klicka på ikonen ”Behörighet” (se röd pil). OBS: Knappen kan också heta "Kryptera".
- Här kan du välja mellan de två krypteringsfunktioner som ska användas.
- ”Kryptera” innebär att meddelandet krypteras och endast mottagaren kan öppna meddelandet.
- ”Vidarebefordra inte” krypterar också meddelandet, samtidigt som ytterligare restriktioner aktiveras. Mottagaren kan läsa, spara ner, ta bort och ändra bifogade filer men inte vidarebefordra e-postmeddelandet, skriva ut fil och innehåll samt inte heller kopiera innehållet från vare sig fil eller meddelandet.
- Välj det skydd som passar dina behov och gå vidare till nästa bild
Steg 5 - Kryptering aktiverad
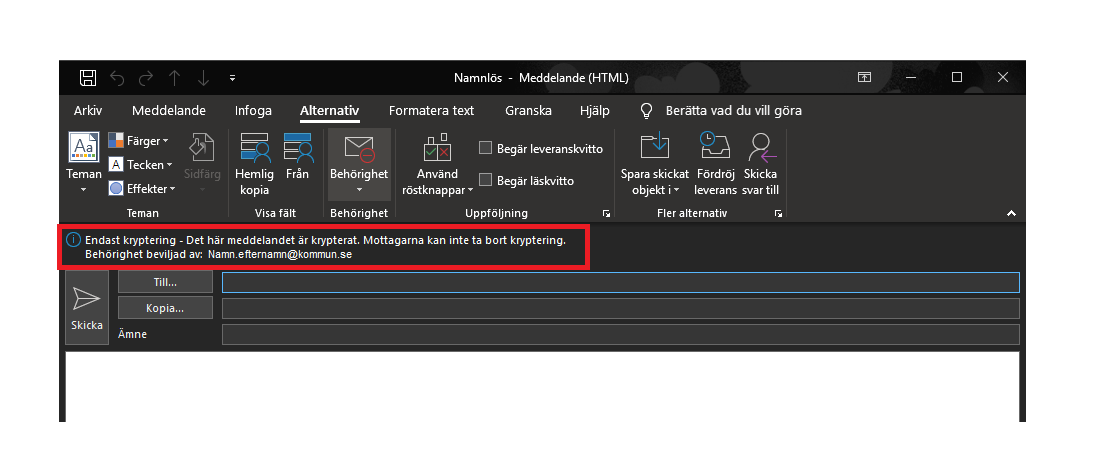
- Du kan nu se ditt krypteringsval i bekräftande text under verktygsfältet (se röd ruta)
- Klicka ”Behörighet” igen om du vill ändra eller ta bort behörighetsalternativet.
- När meddelandet skickas är det nu krypterat via verktyget
- Om mottagaren behöver skicka information som kräver kryptering till kommunen kan det ske på följande sätt:
- Inleder kommunanställd konversationen med kryptering aktiverad så kan mottagande extern part svara i samma e-postkonversation. Konversationen är krypterad av verktyget mellan båda parter.
Hur man läser krypterade e-postmeddelanden
E-postmeddelanden krypterade av verktyget ska kunna läsas i alla e-postsystem. I praktiken är verktyget dessvärre inte lika kompatibelt med funktionsbrevlådor, gemensamma brevlådor eller e-postmottagare som använder ett ärendehanteringssystem för att läsa sin e-post.
E-postsystem Outlook
Krypterade e-postmeddelanden skickade till e-postsystemet Outlook öppnas i regel genom att öppna meddelandet precis som vanliga e-postmeddelanden öppnas. Det kan finnas undantag som innebär att du måste ange ditt användarnamn och lösenord för att kunna öppna meddelandet.
Övriga e-postsystem
Krypteringsverktyget är utvecklat av Microsoft och är därför endast fullständigt kompatibelt i tjänsten Outlook. Det innebär dock inte att mottagare med andra e-postsystem inte kan öppna och läsa e-postmeddelanden med skyddet.
När mottagarens e-postsystem är annat än Outlook skickas aldrig e-postmeddelandet till deras inkorg. De får istället en länk till e-postmeddelandet. Länken tar mottagaren till ett fönster i Outlook, där det skyddade e-postmeddelandet kan läsas.
I händelse av att mottagaren påstår sig inte kunna öppna e-postmeddelanden som ni skickat krypterat med hjälp av denna rutin, finns nedan en beskrivning på hur man gör. Beskrivningen använder Googles Gmail-gränssnitt, men ska kunna användas för de flesta e-postsystemen. Notera återigen att krypteringsfunktionen inte fungerar när mottagaren är en funktionsbrevlåda!
Sammanfattning:
- Öppna e-postmeddelandet som skickats till din inkorg
- E-postmeddelandet som du öppnat från din inkorg är endast en länk till det krypterade meddelandet. Det krypterade e-postmeddelandet ligger hos Microsoft i tjänsten Outlook. För att läsa det krypterade meddelandet ska du klicka på ”Läs meddelandet”.
- Välj ett av inloggningsalternativen
- Det första alternativet är att logga in med användarnamn och lösenord (översta pilen). Du behöver inte alltid ange användarnamn och lösenord.
- Det andra alternativet är att logga in med en engångskod (nedersta pilen). När du klickar på knappen öppnas ett nytt fönster som kräver engångskoden. Engångskoden skickas till samma e-postadress som är angiven mottagare för det krypterade meddelandet. Mottagaren har 15 minuter på sig att ange engångskoden i fönstret.
- När du loggat in öppnas meddelandet i det nya fönstret. Här kan du komma åt innehållet och bifogade filer. Notera att mottagaren måste använda detta fönster för att svara på e-postmeddelandet eller eventuellt vidarebefordra.
Detaljerad beskrivning
Steg 1 – Öppna meddelandet
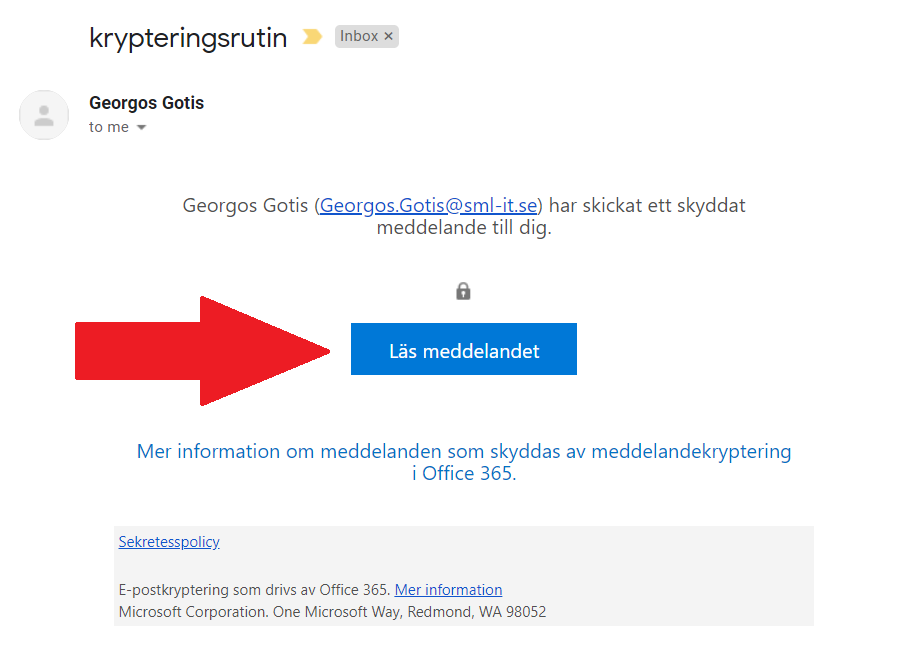
- Öppna e-postmeddelandet som skickats till din inkorg
- E-postmeddelandet som du öppnat från din inkorg är endast en länk till det krypterade meddelandet. Det krypterade e-postmeddelandet ligger hos Microsoft i tjänsten Outlook. För att läsa det krypterade meddelandet ska du klicka på ”Läs meddelandet” (röd pil)
Steg 2 – verifiering
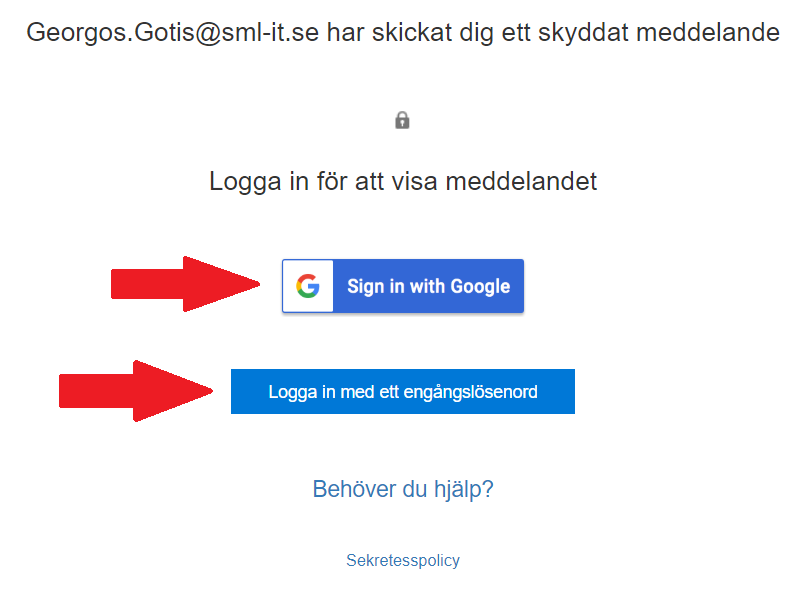
- Välj ett av inloggningsalternativen
- Det första alternativet är att logga in med användarnamn och lösenord (översta pilen). Du behöver inte alltid ange användarnamn och lösenord.
- Det andra alternativet är att logga in med ett engångslösenord (nedersta pilen). När du klickar på knappen öppnas ett nytt fönster som kräver engångskoden. Engångslösenordet skickas till samma e-postadress som är angiven mottagare för det krypterade meddelandet
- Mottagaren har 15 minuter på sig att ange engångskoden i fönstret.
Steg 3 - engångslösenord(om det alternativet valts som inloggning)
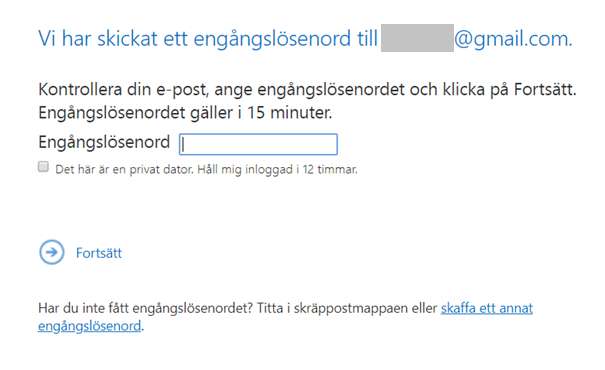
- Engångslösenord har nu skickats till mottagarens e-postadress
Fortsättning Steg 3 - engångslösenord(om det alternativet valts som inloggning)

- Microsoft Office ska ha skickat ett engångslösenord till din e-postadress
- Öppna din inkorg och klicka in dig på meddelandet
Fortsättning Steg 3 - engångslösenord (om det alternativet valts som inloggning)
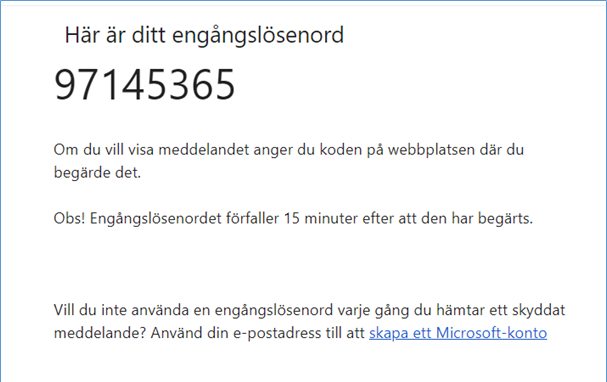
- Hämta engångslösenordet
- Fyll i engångslösenordet i fönstret som presenteras som första bild i detta steg (Steg 3)
Steg 4 – läsa meddelandet
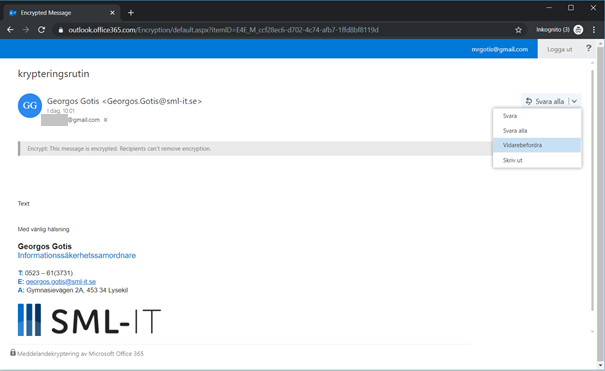
- När du loggat in öppnas meddelandet i det nya fönstret. Här kan du komma åt innehållet och bifogade filer. Notera att mottagaren måste använda detta fönster för att svara på e-postmeddelandet eller eventuellt vidarebefordra.