.jpg)
Rutin för att skydda dokument med hjälp av Azure Information Protection (AIP)
Syfte
Kommunens olika verksamheter hanterar information av varierande känslighet. Det förekommer ofta processer där känslig information behöver delas mellan flera aktörer. Känslig information har ett behov av skydd som måste mötas. Denna rutin har tagits fram för att ge användare möjlighet att skydda dokument och därmed möta den känsliga informationens behov av skydd. Skyddet innebär främst att dokumentet får:
- Behörighetsstyrd åtkomst
- Kryptering i alla kommunikationsleder
Målgrupper
- Anställda
Frekvens
Rutinen ska användas när dokument behöver skyddas under en process. Ett dokument ska endast skyddas om det finns ett behov av skydd. Behovet av skydd kommer främst, men inte uteslutande, från att innehållet i dokumentet är känsligt. Känslig information kan vara:
- Uppgifter omfattas eller kan omfattas av sekretess
- Känsliga personuppgifter (så som hälsa, medlemskap i fackförening, ras eller etnicitet, etc.)
- Integritetskänsliga personuppgifter (fullständiga personnummer, individuella omdömen, individuella handlingsplaner etc.)
Ansvar
Medarbetare kan utföra rutinen då behovet att skydda dokument uppstår. Rutinen kan både säkra upp delar av verksamhetsprocesser och användas för att skydda dokument i enskilda fall.
Utförande
Förutsättningar
Medarbetaren som ska skydda dokumentet:
- Internetåtkomst
- Dator (PC)
- Programmet Word på datorn (det går även att skydda andra Office365-program som behandlar information, ex. Excel eller Powerpoint)
- Användarkonto i Office365 med licensbehörighet till AIP
Individen som ska öppna dokumentet:
- Internetåtkomst
- Dator (PC), smart mobiltelefon eller surfplatta
- Installerat programmet (PC) eller applikationen (mobil enhet) Word
Hur du skyddar dokument i Word
Utförandet kan läsas direkt i sammanfattningen alternativt via den detaljerade beskrivningen, som även innehåller bilder.
Sammanfattning
- Öppna dokumentet du vill skydda i Word
- Klicka på ”Arkiv” i det övre vänstra hörnet
- Klicka på knappen ”Skydda dokument”
- Klicka på ”Begränsa åtkomst” och därefter välj ”Begränsad åtkomst”
- Bocka i ”Begränsa åtkomst till dokument” i det övre vänstra hörnet och klicka därefter på knappen ”Fler alternativ” i det nedre vänstra hörnet
- Klicka på knappen ”Lägg till behörighet”
- Klicka antingen på texten ”Läsa…” eller ”Ändra…”
- Leta fram de användare som ska få behörighet till dokumentet. Markera användaren och klicka antingen på knappen ”Läsa” eller ”Ändra” för att lägga till de i valt behörighetsalternativ. Välj den behörighet som önskas. Om högre behörigheter önskas, se punkt 10. Klicka slutligen på knappen ”OK”
- Klicka på knappen ”OK” återigen i nästa fönster
- Notera att användarna har lagts till som behöriga till dokumentet. Om någon användare ska ha fullständiga behörigheter kan ges genom att klicka på pilen vid deras namn i kolumnen åtkomstnivå
- Ändra ytterligare behörigheter för alla användarna om så önskas. Deras behörighet kan exempelvis vara tidsbegränsad, vilket innebär att deras behörighet till dokumentet återkallas vid valt datum
- Slutligen, bocka alltid i ”Kräv en anslutning för verifiering av en användares behörighet
- Klicka på knappen ”OK”
- Nu har användare fått behörigheterna till dokumentet, enligt valda alternativ. De har dock inte tillgång till dokumentet förens dokumentet har skickats, eller på annat sätt delats, till dem.
- När användare har tilldelats dokumentet och de försöker öppna det kommer dokumentet begära att de logga in med sina användaruppgifter i Office (samma som e-post).
Detaljerad beskrivning
- Öppna dokumentet du vill skydda i programmet Word
- Klicka på ”Arkiv” i det övre vänstra hörnet. Se gul markering:
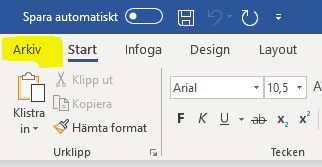
- Klicka på knappen ”Skydda dokument”
- Klicka på ”Begränsa åtkomst” och därefter välj ”Begränsad åtkomst”
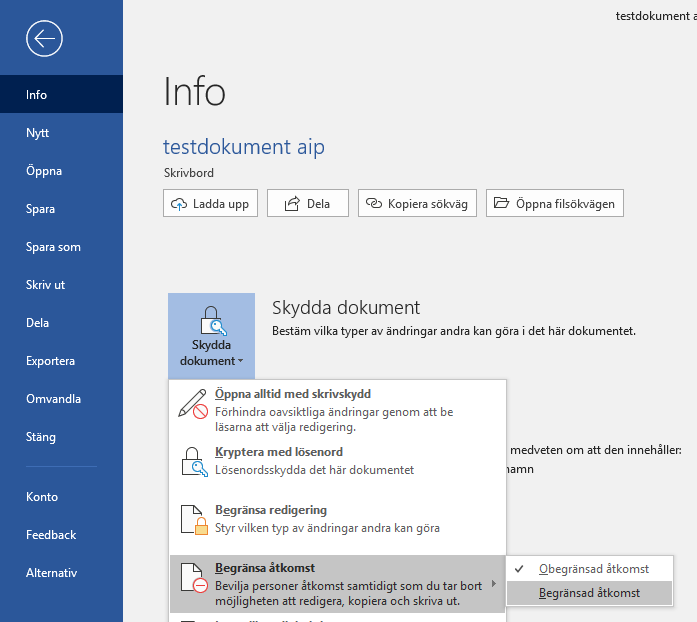
- Bocka i ”Begränsa åtkomst till dokument” i det övre vänstra hörnet (se övre gul markering) och klicka därefter på knappen ”Fler alternativ” i det nedre vänstra hörnet (se nedre gul markering).
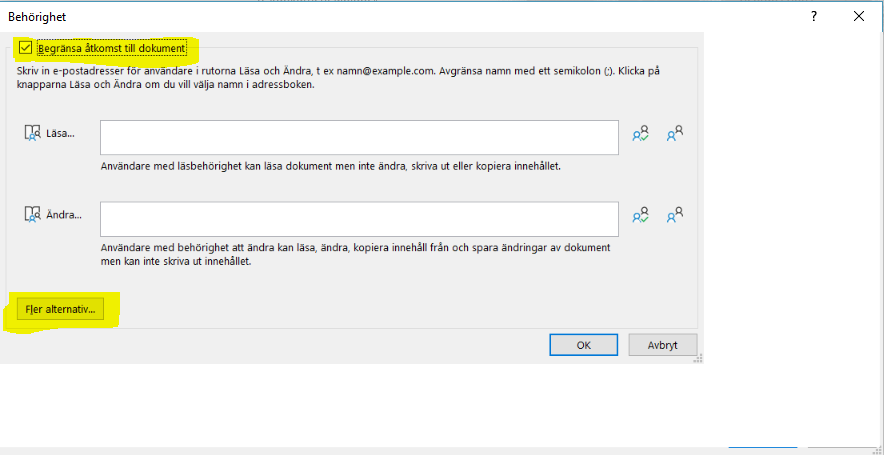
- Klicka på knappen ”Lägg till behörighet” (se gul markering)
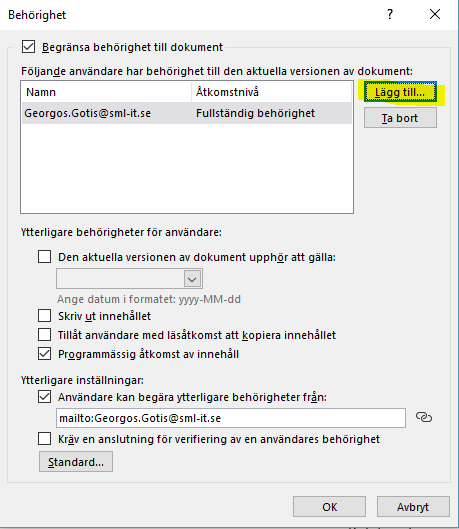
- Klicka antingen på texten ”Läsa…” eller ”Ändra…” (se gula markeringar). Det spelar ingen roll vilken knapp du använder då både kommer att leda dig till samma plats.
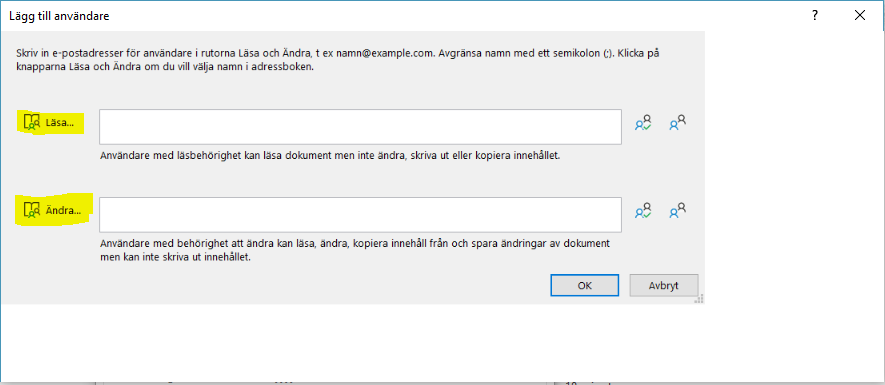
- Leta fram de användare som ska få behörighet till dokumentet via sökfältet. Markera användaren och klicka antingen på knappen ”Läsa” eller ”Ändra” för att lägga till de i valt behörighetsalternativ (se gula markerignar). Välj den behörighet som önskas. Om fullständiga behörigheter önskas appliceras på en användare, välj antingen läsa eller ändra och fortsätt (se punkt 10). Klicka slutligen på knappen ”OK”
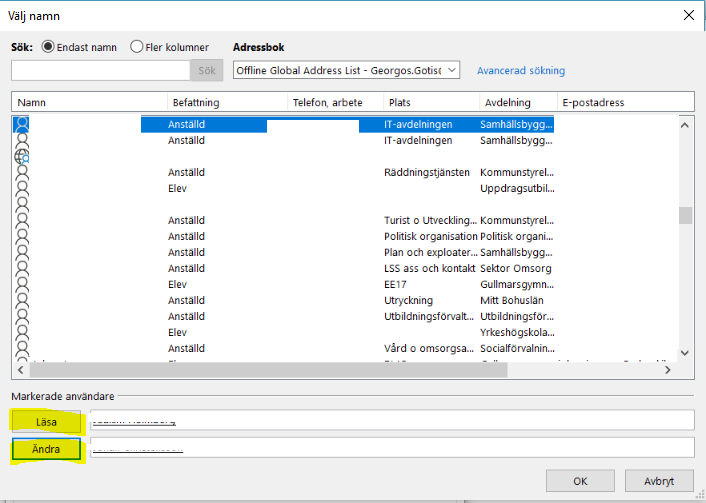
- Klicka på knappen ”OK” återigen i nästa fönster
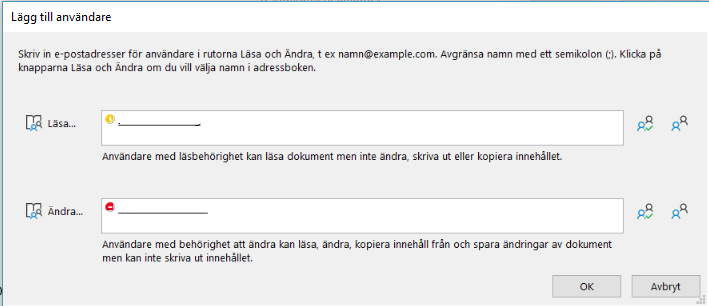
- Notera att användarna har lagts till som behöriga till dokumentet. Om någon användare ska ha fullständiga behörigheter kan detta ges genom att klicka på pilen vid deras namn i kolumnen ”åtkomstnivå”:
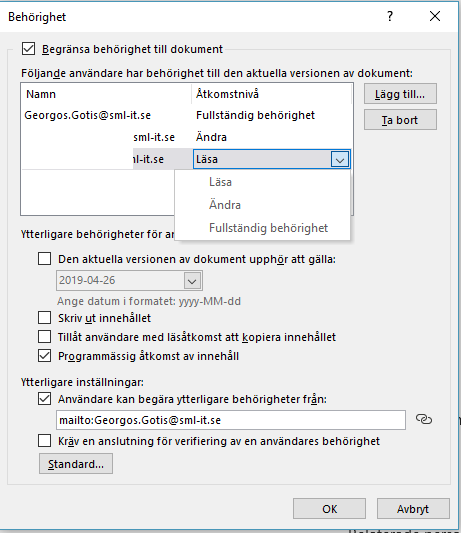
- Ändra ytterligare behörigheter för alla användarna om så önskas. Deras behörighet kan exempelvis vara tidsbegränsad, vilket innebär att deras behörighet till dokumentet återkallas vid valt datum.
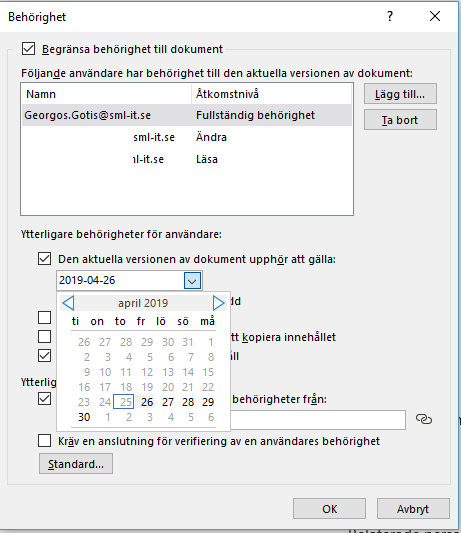
- Slutligen, bocka alltid i ”Kräv en anslutning för verifiering av en användares behörighet (se gul markering).
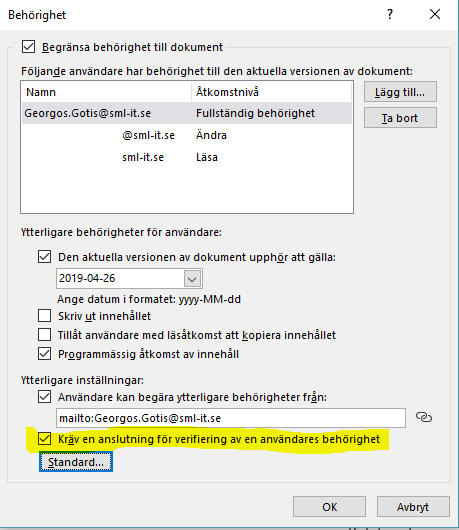
- Klicka på knappen ”OK”
- Nu har användare fått behörigheterna till dokumentet, enligt valda alternativ. De har dock inte tillgång till dokumentet förens dokumentet har skickats, eller på annat sätt delats, till dem.
Hur du skyddar PDF-dokument
Sammanfattning
- Bekräfta att alla förutsättningar är uppfyllda
- Högerklicka på filen och välj ”Klassificera och skydda”
- Ange dina inloggningsuppgifter och eventuellt en engångskod som skickats till din telefon
- Bocka i ”Anpassade behörigheter” och välj behörigheter utefter mottagarens tänkta behov
- Fyll i personerna som ska få behörigheter
- Välj ett datum som åtkomsten ska upphöra för de valda personerna
- Klicka på ”Använd”
- Nu har användare fått behörigheterna till dokumentet, enligt valda alternativ. De har dock inte tillgång till dokumentet förens dokumentet har skickats eller på annat sätt delats till dem.
Detaljerad beskrivning
- Bekräfta att alla förutsättningar är uppfyllda
- Högerklicka på filen och välj ”Klassificera och skydda”
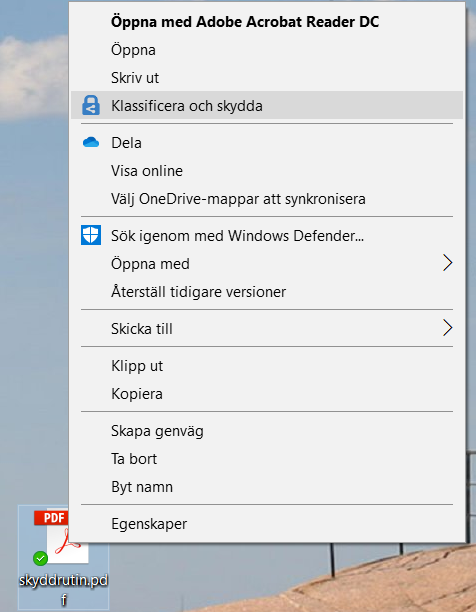
- Ange dina inloggningsuppgifter och eventuellt en engångskod som skickats till din telefon
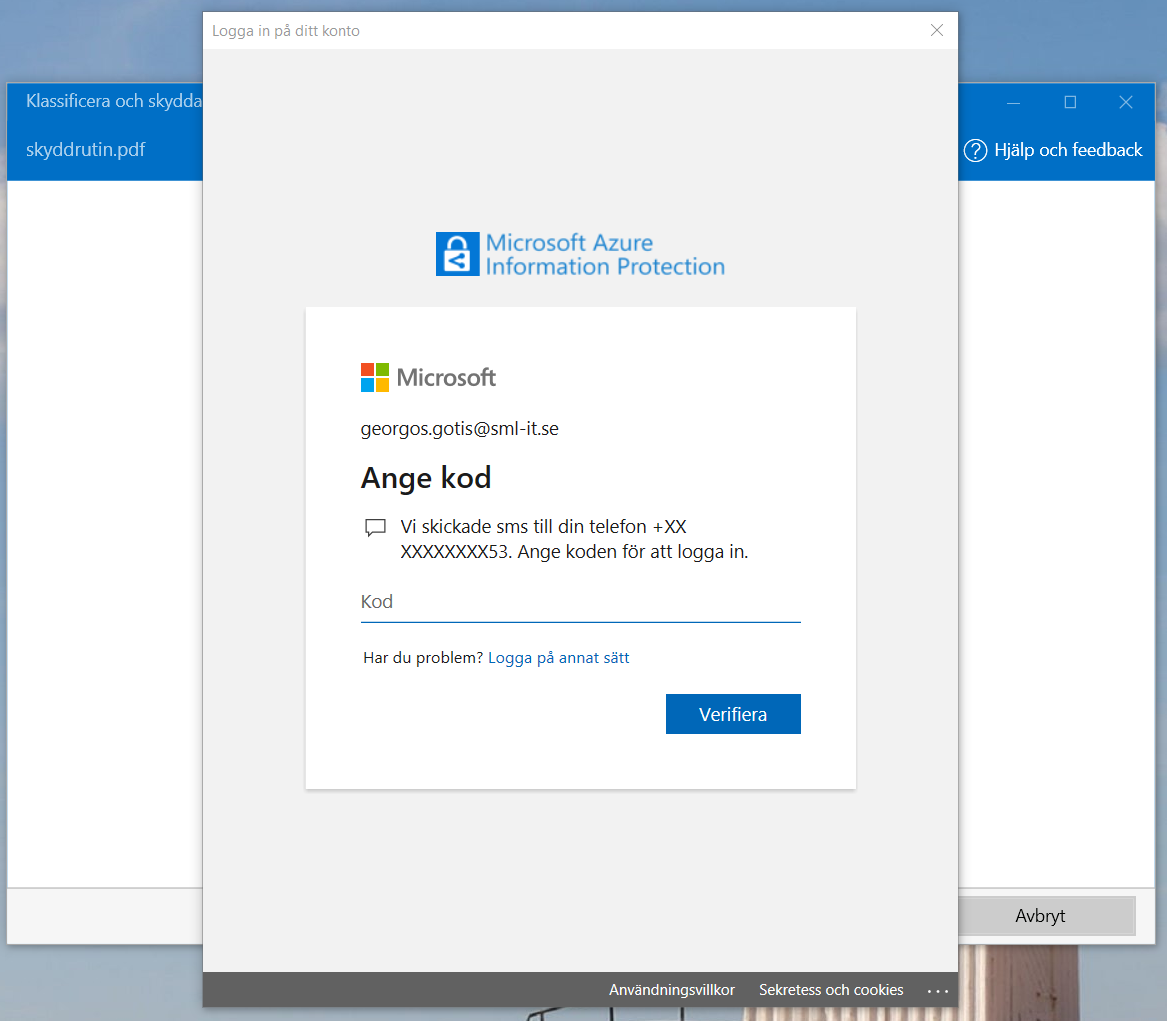
- Bocka i ”Anpassade behörigheter” och välj behörigheter ”Läsare – endast visning”
- Fyll i personerna som ska få behörigheter. Detta kan göras på två sätt. Antingen kan du skriva in varje adress manuellt samt separera dessa med tecknet ”;”, eller också hämta adresserna i adressboken (se röd pil)
- Välj ett datum som åtkomsten ska upphöra för de valda personerna
- Klicka på ”Använd”
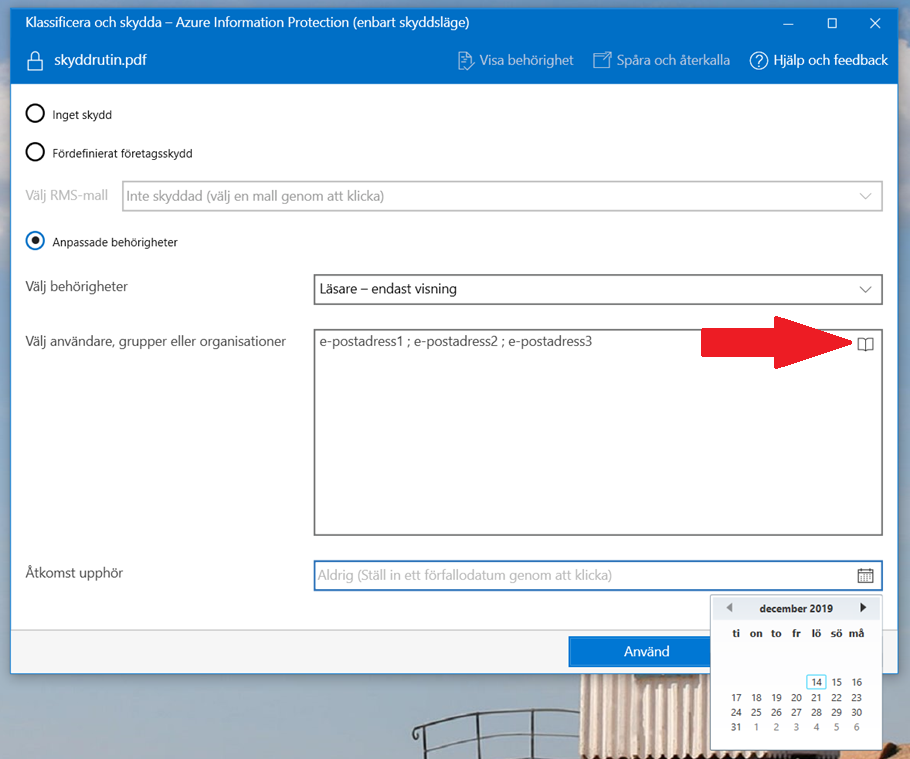
- Nu har användare fått behörigheterna till dokumentet, enligt valda alternativ. De har dock inte tillgång till dokumentet förens dokumentet har skickats, eller på annat sätt delats, till dem.
Åtkomst till dokument för behöriga användare
Dela dokument
Användare som tilldelats behörighet till dokumentet kan inte automatiskt komma åt det. Dokumentet måste först delas till användaren på något vis. Man kan dela dokument till användare på många olika sätt:
- Skicka via e-post
- Dela via OneDrive
- Dela via portabelt lagringsutrymme (ex. USB-sticka)
- Publicera på en yta som användaren kan komma åt (Sharepoint, Teams, hemsida etc.)
- s.v.
Öppna dokument
När användaren fått dokumentet är nästa steg att öppna det. Se Förutsättningar ovan för att se vad som krävs för att kunna öppna dokumentet.
Användaren kommer att begäras logga in med sitt användarkonto för Office365 (samma konto som för e-post). Användare kan även komma att behöva logga in med flerfaktorsinloggning. Det innebär att en engångskod behöver skickas till deras telefon. Detta förutsätter att användaren signerat sig för flerfaktorsinloggning. Det kan göras på denna länk Länk till annan webbplats..
Länk till annan webbplats..