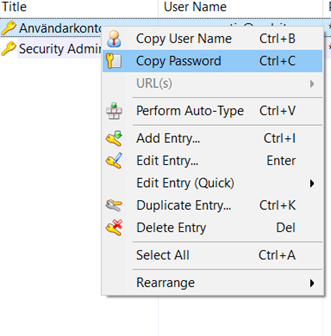.jpg)
Rutin för användning av lösenordshanterare
Bakgrund och syfte
Digitala verktyg är en central byggsten i nästan all kommunal verksamhet. Majoriteten av informationen vi behöver för att utföra vårt arbete finns i våra digitala verktyg. De digitala verktygens enda sätt att bekräfta att det verkligen är rätt person som kommer åt informationen är via våra användarkonton och hemliga lösenord. Lösenorden är därför väldigt viktiga för skyddet av informationen och ska ses om värdehandlingar. Grundregeln är därför att de aldrig sparas i fritext, varken fysiskt eller digitalt.
Med det sagt har programmen och applikationerna vi måste använda i vårt dagliga arbete utökat allteftersom. Detta har lett till att varje enskild anställd måste komma ihåg ett flertal lösenord. Det ökade skyddet kommer på bekostnad av användarvänligheten. Vi strävar mot att reducera antalet lösenord till endast ett, eller ett fåtal. Där är vi ej idag och fram till dess är lösenordhanterare en alternativ lösning för er som vill kunna hantera era lösenord säkert.
Målgrupper
- Elever
- Anställda
- Politiker
- Anställda vid kommunala bolag som har IT-tjänst från SML-IT
- LOV-utförare
Ansvar
Anställda inom Sotenäs, Munkedal och Lysekils kommuner ansvarar för att behålla sina lösenord hemliga. Lösenordshanterare är ett säkert förvaringsalternativ för de som har svårt att komma ihåg sina lösenord.
Frekvens
Rutinen kan användas vid behov av medarbetare som önskar använda en lösenordshanterare.
Utförande
Utförandet är nedan beskrivet i två sektioner. Sektionen ”Kortfattad beskrivning” presenterar endast utförandet steg för steg i textform. Sektionen ”Detaljerad beskrivning” presenterar utförandet steg för steg i både text och bild.
Förutsättningar
Förutsättningarna för att använda lösenordshanteraren är:
- Dator (bärbar eller stationär)
- Internetåtkomst för att hämta installationsfilen
- Användarkonto från SML-IT
Kortfattad beskrivning:
- Hämta hem programmet ”KeePass” från deras officiella hemsida (https://keepass.info/download.html
 Länk till annan webbplats.)
Länk till annan webbplats.) - Starta installationen. Klika på ”Next” genom hela installationen
- Starta programmet genom att klicka på windowstangenten (eller gå till start på skrivbordet) och sök på KeePass
- Klicka på ”File” och sedan ”New”
- Spara KeePass på SML-ITs OneDrive. Detta är din egen OneDrive-yta som endast du har tillgång till.
Anledningen till att du ska spara Keepass här är att om du byter dator så synkas filen direkt över till din nya dator. Vi slipper därför manuell hantering - Döp filen till ditt ”användarnamn” + keepass (exempel: ”geogot001 keepass”)
- Välj ett lösenord som ska skydda alla dina andra. Det är viktigt att detta lösenord inte är något som går att gissa sig till samt att du själv kan komma ihåg lösenordet
OBS: Det är extra viktigt att detta lösenord är hemligt och aldrig skrivs ut i klartext någonstans, då det låser upp alla dina andra lösenord - Skapa en databas för dina lösenord och tryck sedan på OK. Den kan döpas enligt egna önskemål. Det är endast du som kommer att kunna hantera din Keepass. Klicka på ”Skip” vid frågan om ”Emergency Sheet”
- Börja med att radera de två exempel som finns inlagda genom att markera båda och högerklicka på markeringen
- Till vänster finns grupper. Du kan skapa och editera grupper fritt. SML-IT rekommenderar att du har en grupp per IT-system som du arbetar i.
a. För att skapa ny grupp högerklickar du vart som helst i det fria fältet av vänsterspalten.
b. För att editera en grupp högerklickar du på den grupp du vill editera - Skapa nu en post (Entry) för respektive användarkonto som du använder i IT-systemet genom att först markera IT-systemet (gruppen), högerklicka i högerspalten och sedan klicka på ”Add Entry…”.
- I vissa IT-system har du bara 1 lösenord och i andra kanske du har fler (ex. administratörkonto och vanligt användarkonto). Då behöver du skapa en post per användarkonto
- OBS: Keepass sparar ingenting automatiskt. Du måste spara manuellt för att dina grupper och poster ska sparas. Detta gör du genom att klicka på ”File” och sedan ”Save”
- Nu är grunden skapad. Det är fritt fram att fylla på med grupper (IT-system) och poster (användarkonton) utifrån egna behov
- För att använda Keepass vid inloggning är det bara att kopiera från posten när du inte kommer ihåg inloggningsuppgifterna. Högerklicka på posten och välj ”Copy User Name” för att kopiera användarnamnet och ”Copy Password” för att kopiera lösenordet. Därefter är det bara att klistra in i inloggningsfönstret till IT-systemet och logga in.
Detaljerad beskrivning
- Hämta hem programmet ”KeePass” från deras officiella hemsida:
https://keepass.info/download.html Länk till annan webbplats.
Länk till annan webbplats.
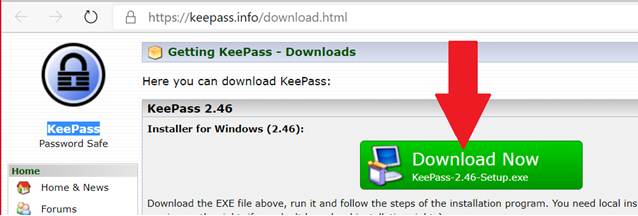
- Starta installationen
- Klicka på "Next" genom hela installationen
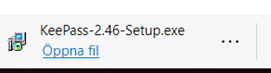
- Starta programmet genom att klicka på windowstangenten (eller gå till start på skrivbordet) och sök på KeePass
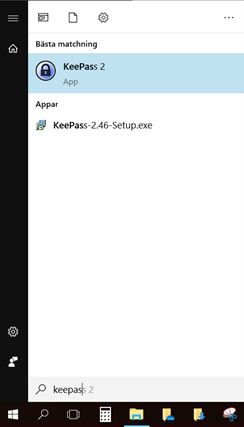
- Klicka på "File" och sedan "New..."
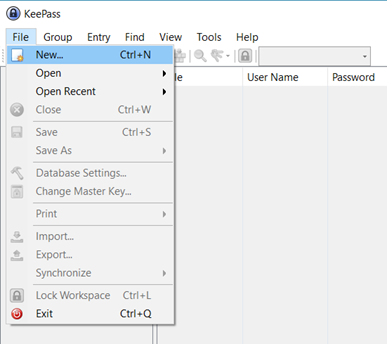
- Spara Keepass på SML-ITs OneDrive (se röd pil). Detta är din egen OneDrive-yta som endast du har tillgång till. Anledningen till att du ska spara Keepass här är att om du byter dator så synkas filen direkt över till din nya dator. Vi slipper därför manuell hantering
- Döp filen till ditt ”användarnamn” + keepass likt exemplet nedan (se röd ruta)
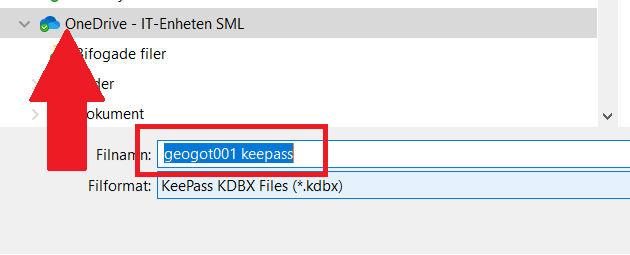
- Välj ett lösenord som ska skydda alla dins andra. Det är viktigt att detta lösenord inte är något som går att gissa sig till samt att du själv kan komma ihåg lösenordet
- Det är extra viktigt att detta lösenord är hemligt och aldrig skrivs ut i klartext någonstans, då det låser upp alla dina andra lösenord
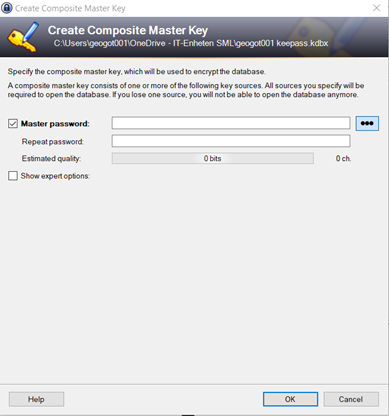
- Skapa en databas för dina lösenord och tryck sedan på "OK". Den kan döpas enligt egna önskemål eftersom att det endast är du som kommer att hantera din Keepass
- Klicka på ”Skip” vid frågan om ”Emergency Sheet”
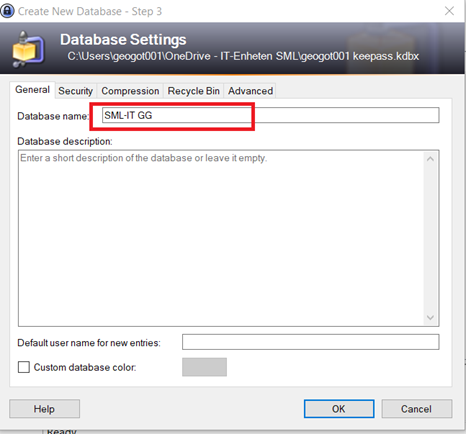
- Börja med att radera de två exempel som finns inlagda genom att markera båda, högerklicka på markeringen och sedan ”Delete Entry”
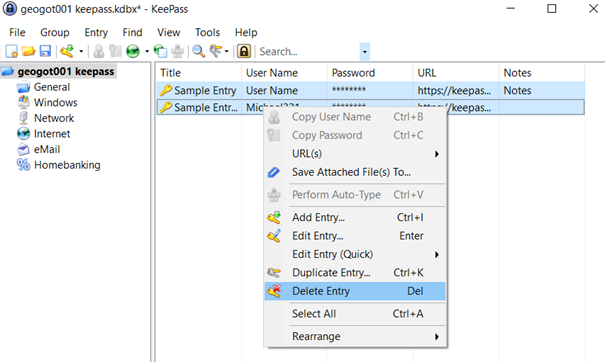
- Till vänster finns grupper. Du kan skapa och editera grupper fritt. SML-IT rekommenderar att du har en grupp per IT-system som du arbetar i
- För att skapa ny grupp högerklickar du vart som helst i det fria fältet av vänsterspalten och sedan "Add Group..."
- För att editera en grupp högerklickar du på den grupp du vill editera och sedan "Edit Group..."
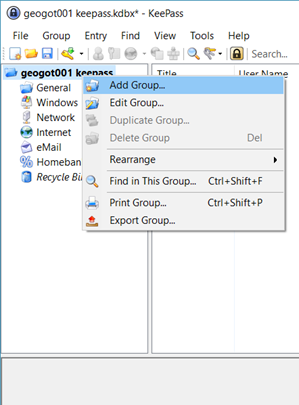
- Skapa nu en post (Entry) för det användarkonto du använder i IT-systemet genom att först markera IT-systemet(gruppen), högerklicka i högerspalten och sedan klicka på ”Add Entry…”
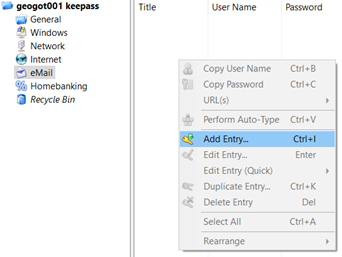
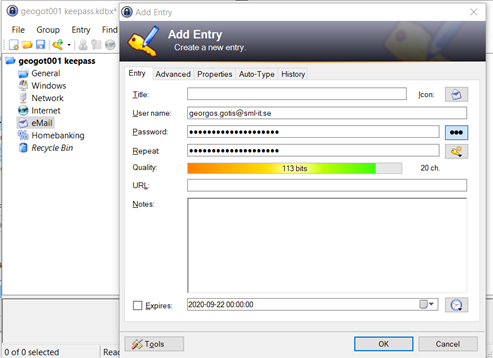
- I vissa IT-system har du bara 1 användarkonto och i andra kanske du har fler (ex. administratörkonto och vanligt användarkonto). Då behöver du skapa fler poster, ett per användarkonto. Se exempel nedan:
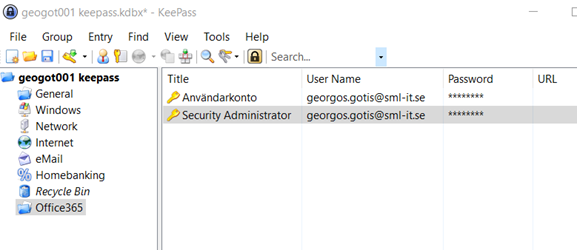
- OBS: Keepass sparar ingenting automatiskt. Du måste spara manuellt för att dina grupper och poster ska sparas. Detta gör du genom att klicka på ”File” och sedan ”Save”
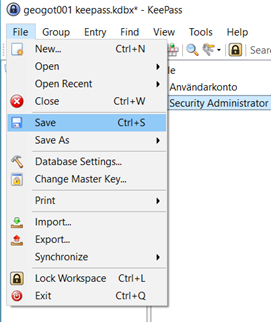
- Nu är grunden skapad. Det är fritt fram att fylla på med grupper (IT-system) och poster (användarkonton) utifrån egna behov
- För att använda Keepass vid inloggning är det bara att kopiera från posten när du inte kommer ihåg inloggningsuppgifterna. Högerklicka på posten och välj ”Copy User Name” för att kopiera användarnamnet och ”Copy Password” för att kopiera lösenordet. Därefter är det bara att klistra in i inloggningsfönstret till IT-systemet och logga in.